Viewing Article
Many people prefer to use their existing BT Business Hub 3 for wireless to avoid having to reconnect all the devices to a new access point. Before you can use your Business Hub with Sharedband, there are a few steps you need to complete.
The Business Hub 3 from BT looks like this:

If your BT Business Hub doesn’t look like this then you will need to follow this guide instead:
http://support.sharedband.com/kb/kb5/
Step 1
Connect your PC to the Business Hub.
Step 2
Using a web browser (such as Internet Explorer) log in to your Business Hub 3's web interface. If you haven’t changed it, you can access it by visiting http://192.168.1.254.
If this is the first time you have logged into the hub it may ask you to change your password.
Step 3
In the menu across the top, click on “Settings”. Then click “Advanced Settings”.
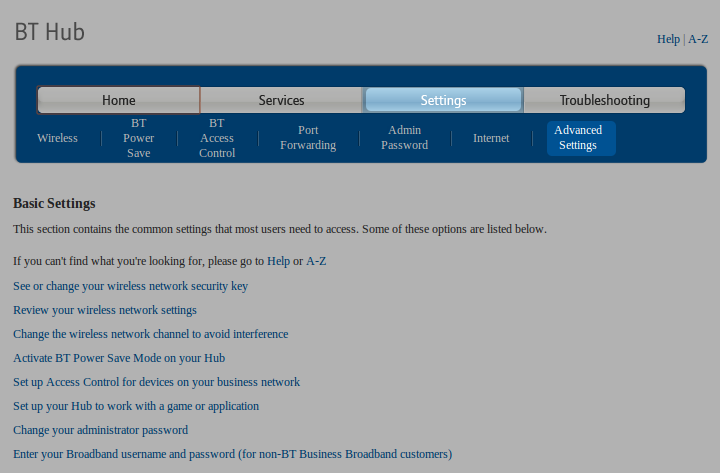
Step 4
Click on “Business Network” then click on “IP Addresses”.
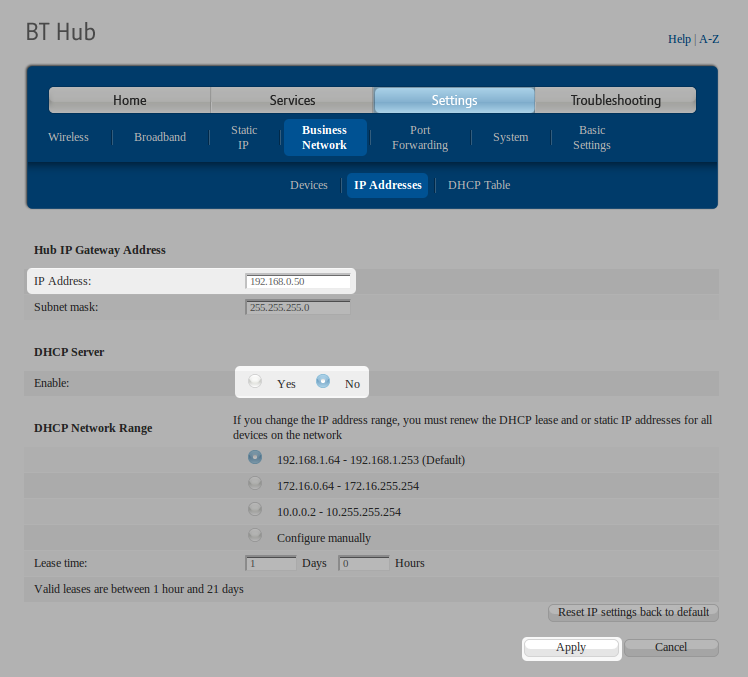
Step 5
Under “DHCP Server“ change Enable to: No
Step 6
As Sharedband normally uses IP addresses in the 192.168.3.x range, you need to change the IP address of your Business Hub 3 to avoid losing contact with it.
In the IP address field, please therefore change the IP address to 192.168.3.50 for example.
If you are unsure what IP address you need to use, please raise a technical support ticket.
Step 7
Click “Apply“ at the bottom of the page.
You are now ready to connect your access point to Sharedband.
Connect one end of a network cable into the Business Hub 3 and the other end into any of the Sharedband modems (unless you are using a network switch in which case you should connect to that).
DO NOT PLUG YOUR BUSINESS HUB INTO THE PHONELINE


